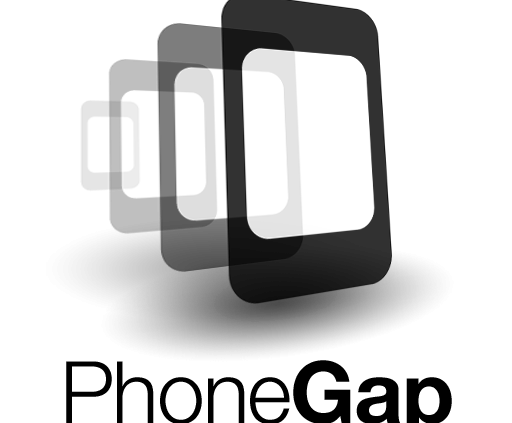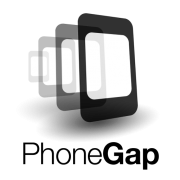Sign iOS apps on a PC
The following information can be used to create profiles and certificates on a PC to sign a iOS app. Info in this post was taken from a great playlist of video instructions found at http://www.youtube.com/playlist?list=PL57C122F59F8F1A43
These operations require OpenSSL Fow Windows. You can get this at http://slproweb.com/products/Win32OpenSSL.html Download & install the Win32 or Win64 OpenSSL Light Client.
VARIABLES TO FIND/REPLACE
##PATH_TO_OPEN_SSL_BIN## - Ex: C:OpenSSL-Win64bin
##KEY_NAME## - Ex: reUrgencyMobileApp
##CONTACT_EMAIL## - Ex: apps@reUrgency.com
##CONTACT_NAME## - Ex: John Doe
##ENVIRONMENT## - Ex: Dev
Open a Command Prompt & cd to your OpenSSL bin directory
Run the following command to set your OpenSSL config path:
set OPENSSL_CONF=##PATH_TO_OPEN_SSL_BIN##openssl.cfg
Run the following command to create your Application Key
openssl genrsa -out ##KEY_NAME##.key 2048
Run the following command to create your Certificate Signing Requuest
openssl req -new -key ##KEY_NAME##.key -out ##KEY_NAME##_CSR.certSigningRequest -subj "/emailAddress=##CONTACT_EMAIL##, CN=##CONTACT_NAME##, C=US"
Run the following command to create your Signing Profile
openssl x509 -in ##KEY_NAME##_##ENVIRONMENT##.cer -inform DER -out ##KEY_NAME##_##ENVIRONMENT##.pem -outform PEM
Run the following command to create your .p12 signing certificate
openssl pkcs12 -export -inkey ##KEY_NAME##.key -in ##KEY_NAME##_##ENVIRONMENT##.pem -out ##KEY_NAME##_##ENVIRONMENT##.p12